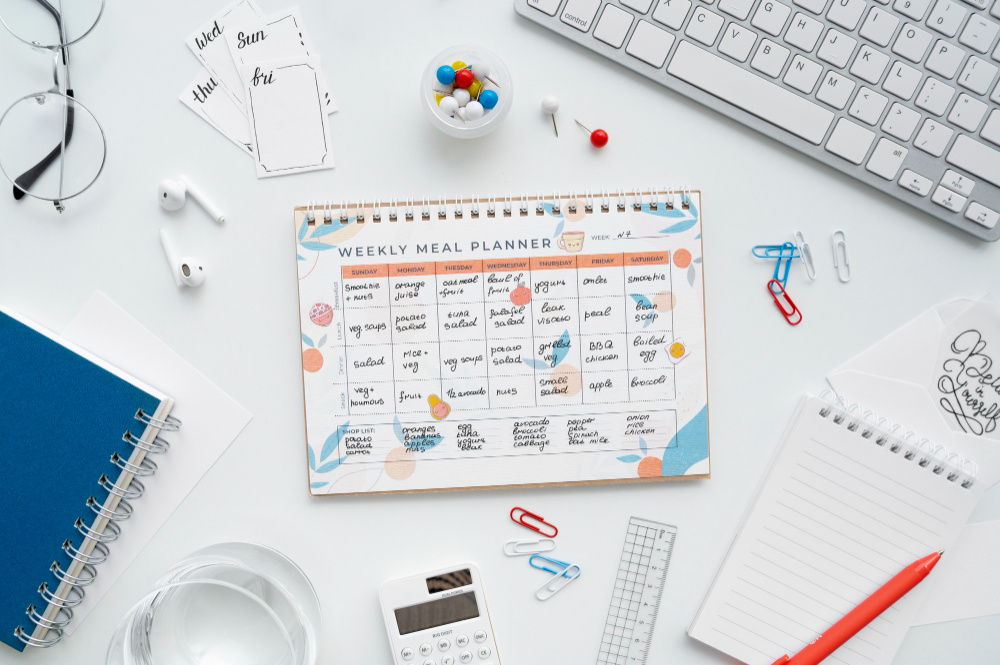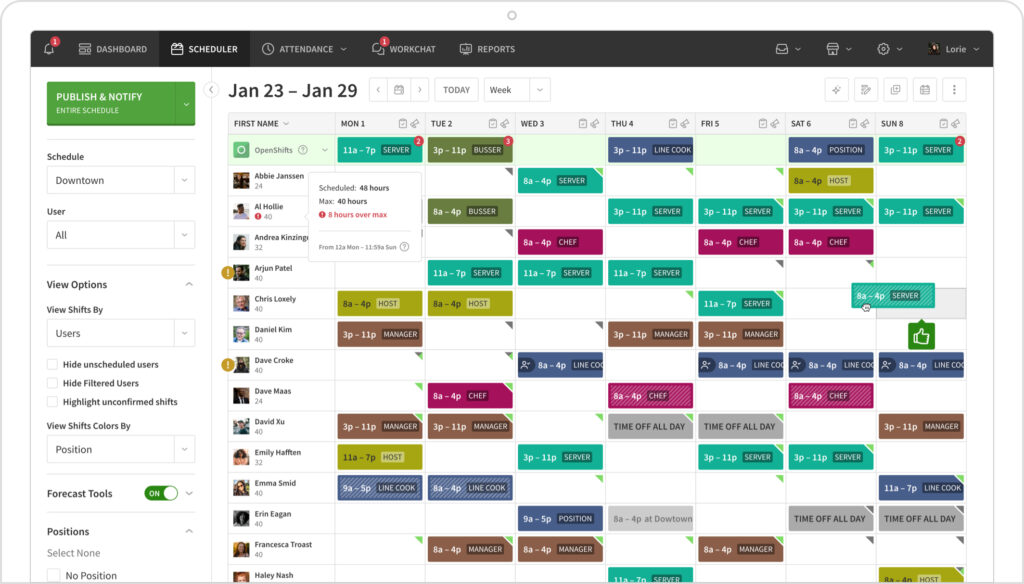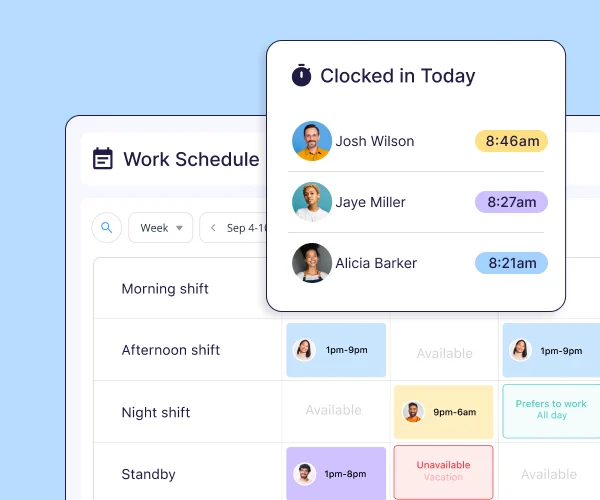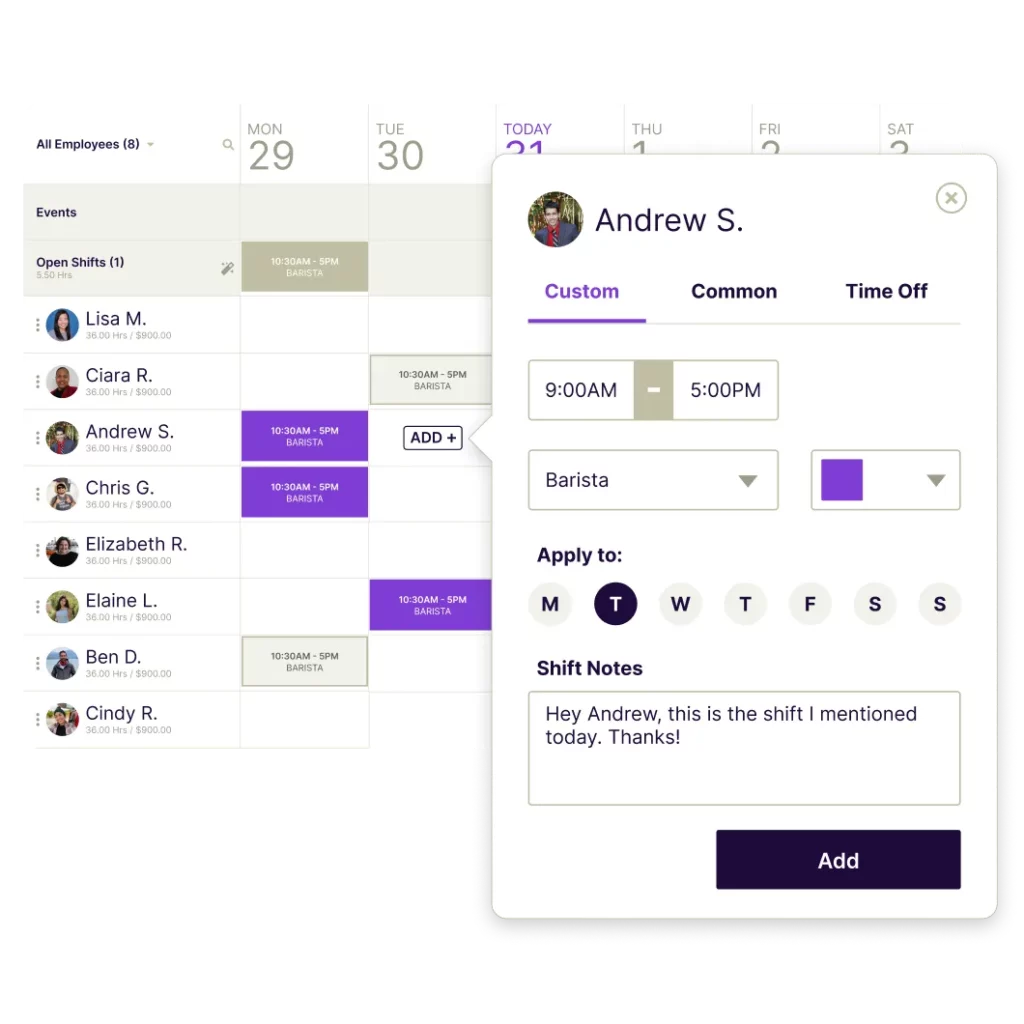Table of Contents
ToggleCreating a well-structured work schedule in Excel is vital for smooth operations and workforce management. Whether you oversee a small team or a large workforce, a clear schedule ensures that tasks are well-organized, employees are adequately covered, and productivity is maximized. Excel is one of the most versatile tools for crafting such schedules, thanks to its robust features and accessibility. This guide will take you step by step through the process of creating an effective work schedule in Excel. Plus, we’re providing a free template to save you time and effort.
Why Use Excel for Work Schedules?
Excel stands out as a highly adaptable tool for creating work schedules. Here’s why:
Customizability
Excel allows you to tailor your schedule precisely to your needs. Whether you require a simple daily plan, a detailed weekly chart, or a month-long overview, Excel’s grid layout lets you build schedules in various formats. With the ability to add as many columns, rows, or sheets as needed, you’re not limited to predefined templates.
Automation
Excel’s formulas and conditional formatting features can automate repetitive tasks like calculating hours worked, flagging overtime, or even identifying scheduling conflicts. These functions save time and reduce errors.
Accessibility
By saving your Excel schedule to cloud platforms like OneDrive or Google Sheets (after converting the file), you can make it accessible to your team from anywhere. Employees can view updates in real-time without needing constant emails or printed copies.
Cost-Effectiveness
Since Excel is part of Microsoft Office, a staple in most organizations, it often incurs no additional cost. This makes it a budget-friendly solution compared to specialized scheduling software.
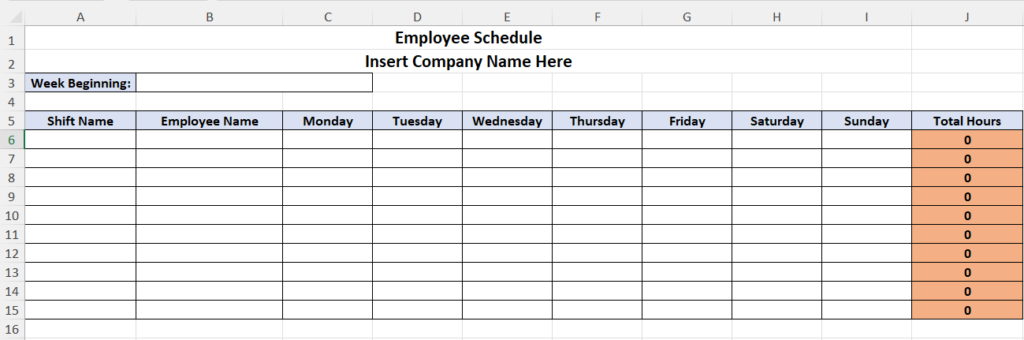
Step 1: Define Your Needs
Before diving into Excel, outline the purpose and requirements for your work schedule in Excel:
- Timeframe: Decide if you’re creating a schedule for a day, week, or month.
- Details: Determine the information to include, such as employee names, shifts, and total hours.
- Format: Choose between a grid layout, calendar style, or Gantt chart format based on your team’s preferences.
Taking the time to define these factors will make the process smoother and ensure the schedule meets your team’s needs.
Step 2: Open a New Excel Spreadsheet
- Launch Excel and create a blank workbook.
- Save the file with a descriptive name like
Work_Schedule_November_2024. This helps you stay organized and makes the file easier to locate later.
Step 3: Create Column Headers
Set up your work schedule in Excel framework by creating headers that represent the essential details. For example:
- Column A: Employee Names
- Column B: Days of the Week (e.g., Monday, Tuesday) or Specific Dates (e.g., November 1, November 2).
- Column C: Shift Start Time
- Column D: Shift End Time
- Column E: Total Hours Worked
These headers serve as the foundation for your schedule, making it clear and easy to follow.
Step 4: Input Employee Names and Shifts
- Populate the first column with the names of your employees.
- Assign shifts by entering start and end times in the corresponding cells.
For example, John Doe works from 9 AM to 5 PM on Monday and Wednesday, then switches to a 12 PM to 8 PM shift on Tuesday and Thursday, and takes Friday off.
Jane Smith, on the other hand, follows a consistent schedule of 8 AM to 4 PM on Monday, Tuesday, Thursday, and Friday, with Wednesday as her day off.
Use consistent formats (e.g., 9:00 AM instead of 9 AM) to avoid confusion and enable precise calculations.
Step 5: Use Excel Features for Efficiency
Excel offers several tools to simplify the scheduling process:
AutoFill
Use AutoFill to quickly replicate shifts across days or weeks. Simply drag the corner of a cell to extend its contents across a range.Formulas
Automate calculations with formulas:- To calculate hours worked:
=D2-C2(Subtract the start time from the end time). - To sum total weekly hours for an employee:
=SUM(E2:E8)(Add all daily hours).
- To calculate hours worked:
Conditional Formatting
Highlight key details with conditional formatting:- Color-code overlapping shifts to avoid conflicts.
- Highlight cells with “OFF” to distinguish days off.
- Use bold or colored fonts for overtime shifts.
Step 6: Add a Summary Section
Include a summary area at the bottom or side of the schedule for quick insights:
- Total Weekly Hours: Calculate the total hours worked by each employee.
- Shift Coverage: Count the number of employees scheduled for each shift to ensure adequate coverage.
- Unassigned Shifts: Track any gaps where additional staff may be needed.
This section helps managers make informed decisions at a glance.
Step 7: Save and Share
- Save your work schedule as an Excel file (.xlsx) and consider exporting it as a PDF for easy sharing or printing.
- Use cloud storage (e.g., OneDrive, Google Drive) to share the file with your team. Cloud access ensures everyone has the latest version and can check their shifts anytime.
Tips for Creating Effective Schedules in Excel
Plan Ahead:
Develop schedules early to give team members ample time to align their personal and professional plans. Advance scheduling fosters better organization and minimizes last-minute conflicts.
Consider Employee Preferences:
Consider individual preferences, such as preferred shifts or requested days off. By accommodating these needs where possible, you can boost employee morale and productivity while fostering a more engaged workforce.
Embrace Flexibility:
Unexpected changes are inevitable, from last-minute emergencies to shift swaps. Excel’s intuitive editing features make it easy to adjust schedules quickly and efficiently, ensuring minimal disruptions.
By combining proactive planning, consideration for employee needs, and a flexible approach, you can create a balanced work schedule in Excel that works for both the team and the business.
Top 5 Work Scheduling Software
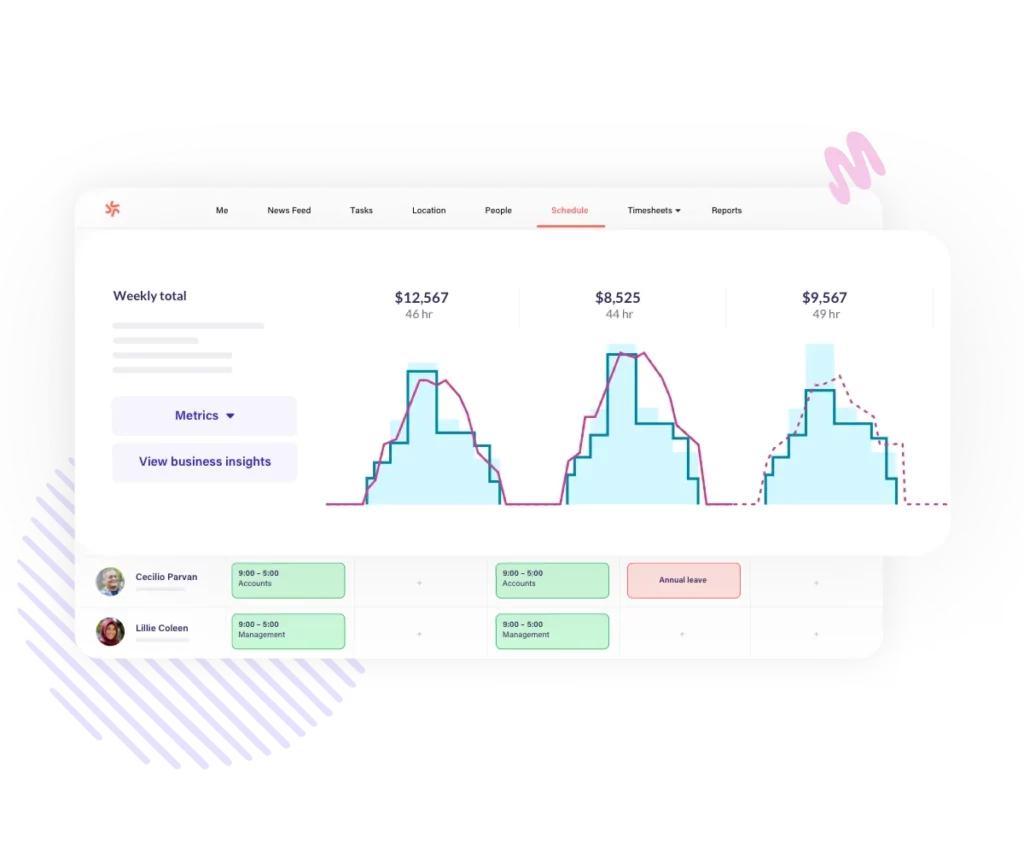
Deputy is an all-in-one solution that simplifies work scheduling for businesses of any size. It provides a powerful suite of tools to manage shifts, optimize labor costs, and ensure compliance with labor laws.
Key Features:
- Auto-Scheduling: Automatically create schedules based on employee availability, roles, and labor demands.
- Forecasting: Predict labor needs using sales data and business trends, helping to minimize overstaffing or understaffing.
- Integrations: Connects seamlessly with payroll and time-tracking tools like QuickBooks and Xero.
- Ease of Use: Both managers and employees can use the mobile app for schedule changes, notifications, and time tracking.
Who It’s For:
Ideal for businesses of all sizes, particularly those looking to streamline operations and reduce administrative workload.
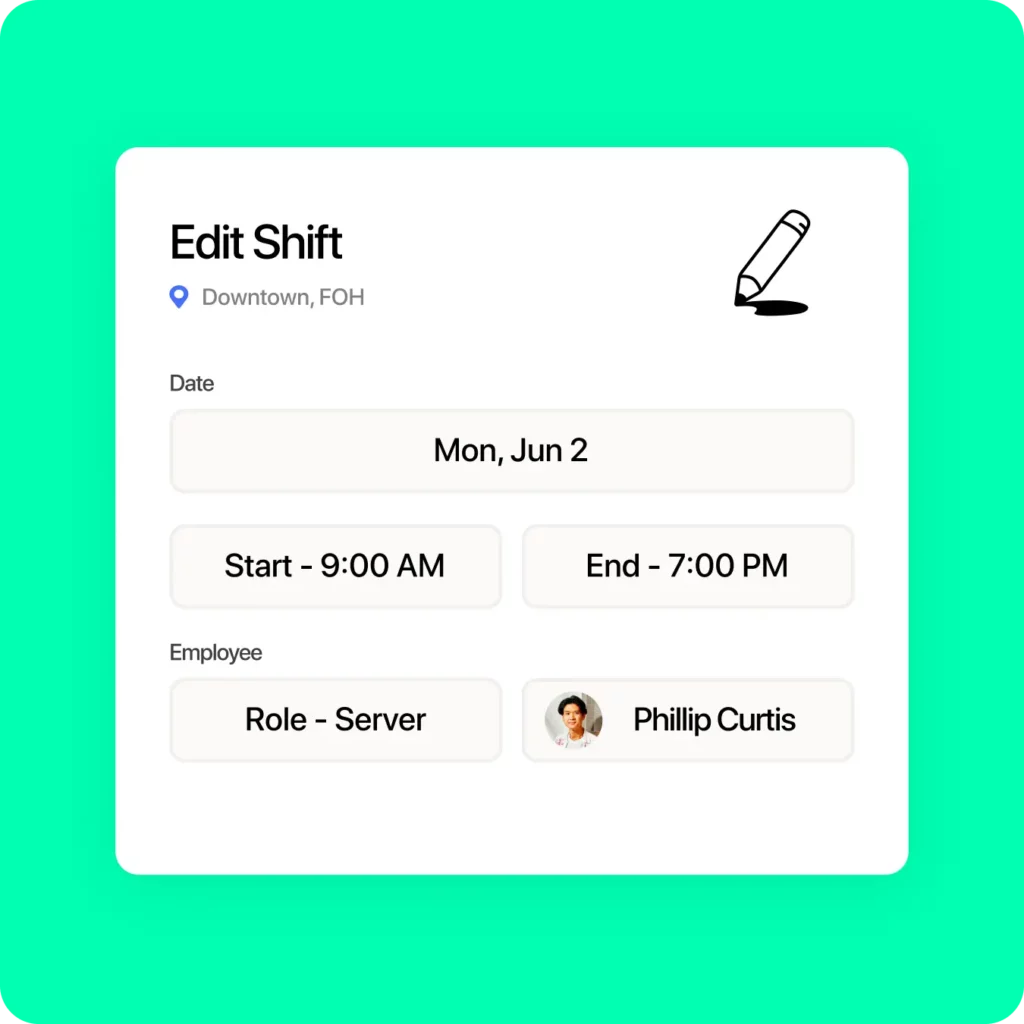
Designed specifically for the restaurant industry, 7shifts helps streamline staff scheduling while focusing on team communication and cost management.
Key Features:
- Shift Management: Easily create schedules based on employee roles, availability, and peak business hours.
- Labor Cost Optimization: Tracks labor as a percentage of sales, ensuring cost-efficient staffing.
- Team Communication: Built-in chat and announcements keep staff informed and engaged.
- Performance Tracking: Monitor attendance, shift swaps, and feedback to enhance team accountability.
Who It’s For:
Perfect for restaurants, bars, and hospitality businesses that need tailored tools for managing dynamic staff needs.
When I Work is a versatile scheduling tool for businesses with complex staffing needs, including those operating across multiple locations.
Key Features:
- Employee Scheduling: Quickly create, edit, and share schedules, taking into account employee availability and preferences.
- Time Tracking: Track employee hours with accuracy and sync data with payroll systems.
- Mobile App: Allows employees to access schedules, request time off, or swap shifts from their phones.
- Team Messaging: Facilitates real-time communication between managers and staff.
Who It’s For:
Best suited for multi-location businesses or organizations requiring flexible scheduling solutions.
Connecteam is an all-encompassing platform designed for businesses with deskless employees or high staff turnover.
Key Features:
- Comprehensive Scheduling: Drag-and-drop tools make scheduling fast and efficient.
- Time Clock: GPS-enabled time tracking ensures accurate logs for on-the-go employees.
- Employee Communication: Includes chat, announcements, and surveys to keep your team informed.
- Task Management: Assign tasks, track progress, and ensure accountability within the app.
Who It’s For:
Ideal for industries like retail, construction, or healthcare, where employees are often on the move.
Homebase provides free yet robust scheduling and team management tools, making it a standout choice for small businesses.
Key Features:
- Free Scheduling Tools: Create employee schedules, manage availability, and track hours at no cost.
- Hiring Features: Post job openings, review applicants, and onboard new hires, all in one place.
- Time Clock Integration: Easily track hours worked and export data to payroll.
- Team Communication: Send messages and announcements to your team in-app.
Who It’s For:
Perfect for small businesses or startups seeking a cost-effective solution to manage teams efficiently.
How to Choose the Right Work Scheduling Software
Choosing the right work scheduling software instead of creating a work schedule in Excel depends on your business’s specific needs and priorities. Here’s a breakdown of key factors to consider:
Business Type
Every industry has unique scheduling challenges.
- Specialized Solutions: Some software, like 7shifts, is tailored for specific industries (e.g., restaurants), offering tools designed to handle common needs like managing peak hours or rotating shifts.
- General Options: Other tools, like Deputy, cater to a variety of industries with customizable features to adapt to your business model.
Tip: Look for software that aligns with your industry’s workflow for a smoother implementation and better results.
Team Size
The size and structure of your team play a significant role in selecting the right platform.
- Small Teams: Tools like Homebase are excellent for small businesses, offering simple and often free scheduling features that don’t overwhelm users.
- Large Teams: For larger organizations or businesses with multiple locations, software like When I Work offers robust tools for managing distributed teams and complex schedules.
Tip: Choose software that scales with your team size to avoid outgrowing the platform as your business expands.
Budget
Your budget will determine the range of software you can consider.
- Free Options: If you’re on a tight budget, tools like Homebase provide essential scheduling and team management features at no cost.
- Premium Features: Paid options often include advanced capabilities such as labor forecasting, performance analytics, and seamless integrations.
Tip: Evaluate the cost-to-benefit ratio. Ensure the software provides value by improving productivity, saving time, or reducing labor costs.
Integration Needs
The software should work seamlessly with other systems your business relies on.
- Payroll Systems: Integration with payroll platforms ensures accurate time tracking and simplifies payment processing.
- Time Tracking Tools: Features like clock-ins and GPS tracking can provide real-time labor data.
- Point-of-Sale Systems: For retail and hospitality, integration with POS systems can help align staffing with sales trends.
Tip: Check the compatibility of the software with tools you already use to avoid workflow disruptions and additional setup costs.
Frequently Asked Questions (FAQ)
Can Excel handle complex scheduling needs, such as rotating shifts?
Yes, Excel can manage complex schedules, including rotating shifts. By using formulas, conditional formatting, and templates, you can automate repetitive scheduling tasks. However, it may require more manual setup compared to dedicated scheduling software.
How do I manage time-off requests in Excel schedules?
You can create a dedicated column for “Time Off” or “Notes” in your Excel schedule. Employees requesting time off can be marked in this column, and you can use conditional formatting to highlight these requests for better visibility.
How secure is sharing schedules via Excel?
Excel files can be securely shared through cloud platforms like OneDrive or Google Drive. To enhance security, use password protection or restrict file access to authorized team members.
Is there a way to track employee attendance in Excel?
Yes, you can add an attendance tracker by including columns for “Clock-In Time” and “Clock-Out Time.” Formulas can calculate hours worked, and you can use these logs for payroll or performance analysis.
What are the limitations of using Excel for work schedules?
While Excel is versatile, it does have limitations:
- Lack of real-time updates unless hosted on cloud platforms.
- Manual data entry can be time-consuming for large teams.
- Requires intermediate to advanced Excel skills for complex scheduling needs.
For growing businesses, software like Deputy or Connecteam might be a more scalable option.
How do I account for overtime in Excel schedules?
You can calculate overtime by adding a formula that subtracts standard hours (e.g., 8 hours) from the total hours worked. For instance:=IF(TotalHours > 8, TotalHours - 8, 0)
Highlight cells with overtime hours using conditional formatting to make them stand out.
Can I use Excel schedules on mobile devices?
Yes, Excel files saved on cloud platforms like OneDrive or Google Drive are accessible via mobile apps. You can also convert the Excel file to a PDF or Google Sheets format for easier mobile compatibility.
Are there Excel templates specifically for different industries?
Yes, there are industry-specific templates available for download, such as retail shift schedules, healthcare rosters, or restaurant staffing plans. These templates often include pre-built layouts tailored to common industry needs.
How can I prevent scheduling conflicts in Excel?
Use conditional formatting to flag overlapping shifts or double-booked employees. You can set up rules that highlight cells with duplicate names or conflicting time slots.
Is there a way to track unassigned shifts in Excel?
Yes, you can include a row or section labeled “Unassigned Shifts” and list any open slots. This helps managers quickly identify gaps in the schedule and assign staff accordingly.
Can I calculate labor costs directly in Excel?
Yes, you can add a column to calculate labor costs by multiplying the total hours worked by each employee’s hourly wage. For example:=TotalHours * HourlyRate
Summing these values across all employees provides a total labor cost.
How do I ensure employees are notified about schedule updates?
If using Excel, save the updated schedule in a shared cloud folder and notify employees via email or chat. For real-time updates, consider linking Excel to a collaborative tool like Microsoft Teams or Slack.
Conclusion
Creating and managing a work schedule in Excel effectively is essential for maintaining smooth operations and fostering a productive workforce. Whether you’re using the versatility of Excel or the advanced features of specialized scheduling software like Deputy or When I Work, the key lies in choosing the right tool for your team’s needs.
Excel offers a cost-effective, customizable solution, while software platforms provide advanced automation and integrations for larger or more dynamic teams. By planning, considering employee preferences, and using the right tools, you can build schedules that balance operational efficiency and employee satisfaction. With the free Excel template and expert tips provided in this guide, you’re well-equipped to streamline your scheduling process and enhance team management.