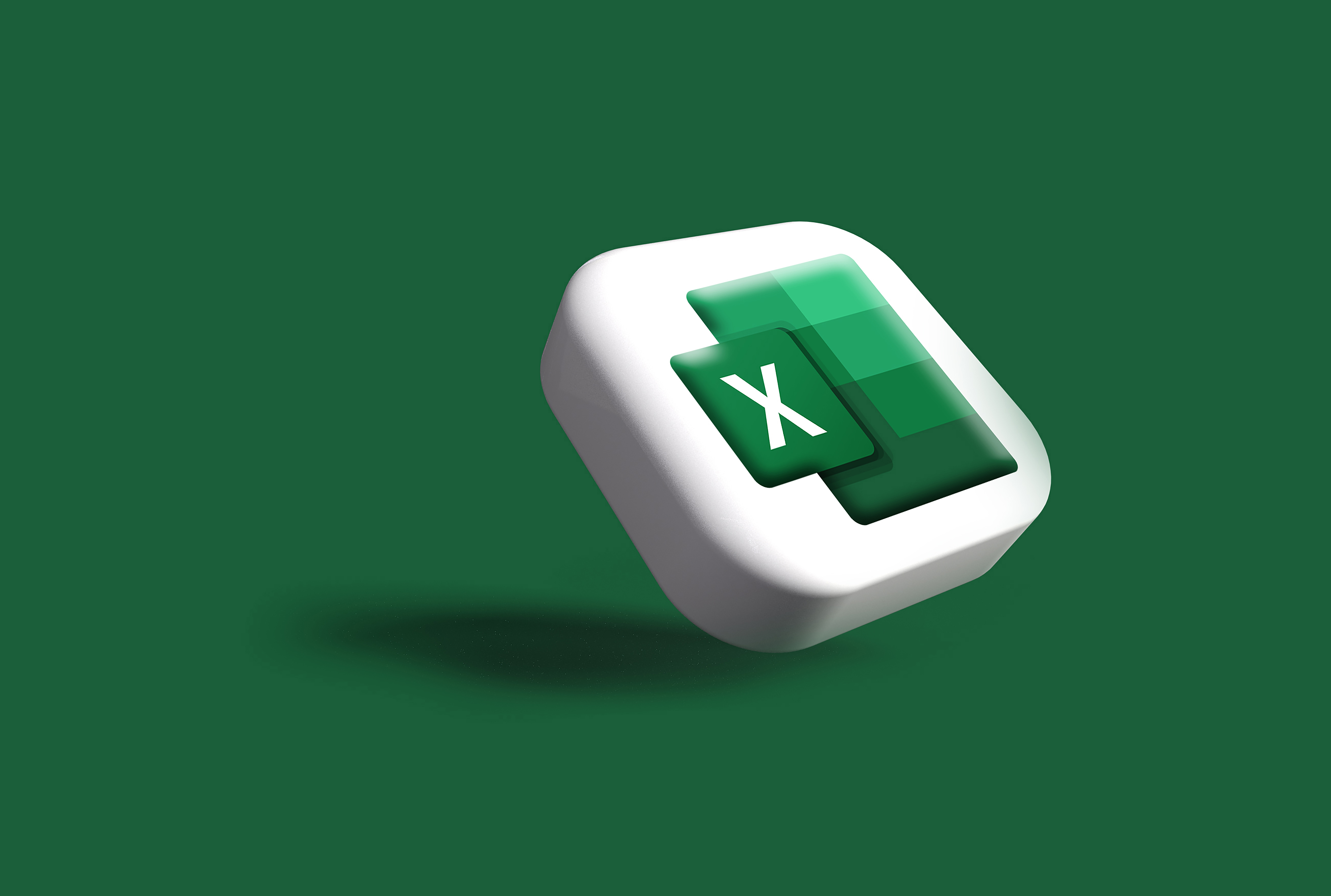Using an external keyboard with Excel can significantly boost productivity, especially for individuals with mobility or vision disabilities. Excel Keyboard shortcuts offer a much quicker, more accessible alternative to relying on touchscreens and mice, thereby making navigation and operations within Excel more efficient and user-friendly.
Understanding Shortcut Notations:
- Plus sign (+): Indicates that multiple keys should be pressed simultaneously.
- Comma sign (,): Indicates that multiple keys should be pressed in sequence.
Note: The keyboard shortcuts provided in this guide are based on the US keyboard layout. Please be aware that shortcuts may vary if you are using a different keyboard layout.
Quick Tip: To quickly locate a specific shortcut in this article, use the search function by pressing Ctrl+F.
Leveraging these keyboard shortcuts can transform your Excel experience, allowing for faster data entry, streamlined workflow processes, and enhanced overall productivity. Whether you are performing simple tasks or handling complex data analyses, mastering these shortcuts can make your work in Excel more efficient and less time-consuming.
Most Frequently Used Shortcuts
File Operations
| Action | Shortcut |
|---|---|
| Close a workbook | Ctrl+W |
| Open a workbook | Ctrl+O |
| Save a workbook | Ctrl+S |
Navigation and Tabs
| Action | Shortcut |
|---|---|
| Go to the Home tab | Alt+H |
| Go to the Insert tab | Alt+N |
| Go to the Page Layout tab | Alt+P |
| Go to the Data tab | Alt+A |
| Go to the View tab | Alt+W |
| Go to the Formula tab | Alt+M |
Editing
| Action | Shortcut |
|---|---|
| Copy selection | Ctrl+C |
| Paste selection | Ctrl+V |
| Cut selection | Ctrl+X |
| Undo recent action | Ctrl+Z |
| Remove cell contents | Delete |
Formatting
| Action | Shortcut |
|---|---|
| Apply bold formatting | Ctrl+B |
| Choose a fill color | Alt+H, H |
| Center align cell contents | Alt+H, A, C |
| Add borders | Alt+H, B |
Miscellaneous
| Action | Shortcut |
|---|---|
| Open the context menu | Shift+F10 or Windows Menu key |
| Delete column | Alt+H, D, C |
| Hide the selected rows | Ctrl+9 |
| Hide the selected columns | Ctrl+0 |
Navigating the Ribbon
The ribbon in Excel organizes related options under various tabs. For instance, on the Home tab, you’ll find the Number group which includes the Number Format option. By pressing the Alt key, you can reveal ribbon shortcuts known as Key Tips. These appear as letters in small boxes next to the tabs and options, as illustrated in the image below.
Excel Ribbon Key Tips
You can use these Key Tips in combination with the Alt key to create shortcuts, referred to as Access Keys, for ribbon commands. For example, pressing Alt+H will take you to the Home tab, while Alt+Q will bring you to the Tell Me or Search field. Pressing Alt again will display Key Tips for the selected tab’s options.
Depending on your version of Microsoft 365, the Search field at the top of the application window might be labeled as Tell Me. Although both functionalities are similar, some options and search results may differ slightly.
In the newer versions of Office, many of the traditional Alt key menu shortcuts remain functional. You will need to know the entire shortcut sequence, however. For example, pressing Alt followed by an old menu key like E (for Edit), V (for View), or I (for Insert) will trigger a notification indicating you’re using an access key from an older version of Microsoft 365. If you know the complete key sequence, you can continue using it. If not, pressing Esc will allow you to revert to using the Key Tips instead.
Navigation and Search
| Action | Shortcut |
|---|---|
| Move to the Tell me or Search field on the ribbon and type a search term for assistance or Help content. | Alt+Q, then enter the search term. |
File Operations
| Action | Shortcut |
|---|---|
| Open the File menu | Alt+F |
Tabs and Groups
| Action | Shortcut |
|---|---|
| Open the Home tab and format text and numbers and use the Find tool | Alt+H |
| Open the Insert tab and insert PivotTables, charts, add-ins, Sparklines, pictures, shapes, headers, or text boxes | Alt+N |
| Open the Page Layout tab and work with themes, page setup, scale, and alignment | Alt+P |
| Open the Formulas tab and insert, trace, and customize functions and calculations | Alt+M |
| Open the Data tab and connect to, sort, filter, analyze, and work with data | Alt+A |
| Open the Review tab and check spelling, add notes and threaded comments, and protect sheets and workbooks | Alt+R |
| Open the View tab and preview page breaks and layouts, show and hide gridlines and headings, set zoom magnification, manage windows and panes, and view macros | Alt+W |
Ribbon and Tabs Navigation
| Action | Shortcut |
|---|---|
| Select the active tab on the ribbon and activate the access keys. | Alt or F10. To move to a different tab, use access keys or the arrow keys. |
| Move the focus to commands on the ribbon or add-in pane. | Tab key or Shift+Tab |
| Move down, up, left, or right among the items on the ribbon. | Arrow keys |
Command Execution and Menus
| Action | Shortcut |
|---|---|
| Show the tooltip for the ribbon element currently in focus. | Ctrl+Shift+F10 |
| Activate a selected button. | Spacebar or Enter |
| Open the list for a selected command. | Down arrow key |
| Open the menu for a selected button. | Alt+Down arrow key |
| When a menu or submenu is open, move to the next command. | Down arrow key |
Ribbon Management
| Action | Shortcut |
|---|---|
| Expand or collapse the ribbon. | Ctrl+F1 |
| Open a context menu. | Shift+F10 or the Windows Menu key (usually between the Alt Gr and right Ctrl keys) |
| Move to the submenu when a main menu is open or selected. | Left arrow key |
| Move from one group of controls to another. | Ctrl+Left or Right arrow key |
Navigating Cells and Worksheets
Cell and Dialog Box Navigation
| Action | Shortcut |
|---|---|
| Move to the previous cell in a worksheet or the previous option in a dialog box. | Shift+Tab |
| Move one cell up in a worksheet. | Up arrow key |
| Move one cell down in a worksheet. | Down arrow key |
| Move one cell left in a worksheet. | Left arrow key |
| Move one cell right in a worksheet. | Right arrow key |
| Navigate to the edge of the current data region in a worksheet. | Ctrl+Arrow key |
| Enter End mode, navigate to the next nonblank cell in the same column or row as the active cell, and turn off End mode. If the cells are blank, navigate to the last cell in the row or column. | End, Arrow key |
| Navigate to the last cell on a worksheet, to the lowest used row of the rightmost used column. | Ctrl+End |
| Extend the selection of cells to the last used cell on the worksheet (lower-right corner). | Ctrl+Shift+End |
| Navigate to the cell in the upper-left corner of the window when Scroll Lock is on. | Home+Scroll lock |
| Navigate to the beginning of a worksheet. | Ctrl+Home |
| Move one screen down in a worksheet. | Page down |
| Move one screen to the right in a worksheet. | Alt+Page down |
| Move one screen up in a worksheet. | Page up |
| Move one screen to the left in a worksheet. | Alt+Page up |
| Navigate to the next sheet in a workbook. | Ctrl+Page down |
| Navigate to the previous sheet in a workbook. | Ctrl+Page up |
| Move one cell to the right in a worksheet, or navigate between unlocked cells in a protected worksheet. | Tab key |
| Open the list of validation choices for a cell with data validation applied. | Alt+Down arrow key |
| Cycle through floating shapes, such as text boxes or images. | Ctrl+Alt+5, then Tab key repeatedly |
| Exit the floating shape navigation and return to normal navigation. | Esc |
Scrolling and Zooming
| Action | Shortcut |
|---|---|
| Scroll horizontally. | Ctrl+Shift, then scroll your mouse wheel up to go left, down to go right |
| Zoom in. | Ctrl+Alt+Equal sign ( = ) |
| Zoom out. | Ctrl+Alt+Minus sign (-) |
Excel Formatting and Editing Shortcuts
Formatting
| Action | Shortcut |
|---|---|
| Open the Format Cells dialog box. | Ctrl+1 |
| Format fonts in the Format Cells dialog box. | Ctrl+Shift+F or Ctrl+Shift+P |
| Toggle italics on or off. | Ctrl+I or Ctrl+3 |
| Toggle bold on or off. | Ctrl+B or Ctrl+2 |
| Toggle underline on or off. | Ctrl+U or Ctrl+4 |
| Toggle strikethrough on or off. | Ctrl+5 |
| Apply an outline border to selected cells. | Ctrl+Shift+& |
| Remove the outline border from selected cells. | Ctrl+Shift+_ |
| Show or hide outline symbols. | Ctrl+8 |
| Apply the General number format. | Ctrl+Shift+~ |
| Apply the Currency format with two decimal places (negative numbers in parentheses). | Ctrl+Shift+$ |
| Apply the Percentage format with no decimal places. | Ctrl+Shift+% |
| Apply the Scientific number format with two decimal places. | Ctrl+Shift+^ |
| Apply the Date format with the day, month, and year. | Ctrl+Shift+# |
| Apply the Time format with hours and minutes, and AM or PM. | Ctrl+Shift+@ |
| Apply the Number format with two decimal places, a thousands separator, and a minus sign (-) for negative values. | Ctrl+Shift+! |
Editing and Inserting
| Action | Shortcut |
|---|---|
| Edit the active cell and place the cursor at the end of its contents. If editing is disabled, move the cursor to the formula bar. If editing a formula, toggle Point mode. | F2 |
| Insert or edit a cell note. | Shift+F2 |
| Insert or reply to a threaded comment. | Ctrl+Shift+F2 |
| Open the Insert dialog box to insert blank cells. | Ctrl+Shift+Plus sign (+) |
| Open the Delete dialog box to delete selected cells. | Ctrl+Minus sign (-) |
| Enter the current time. | Ctrl+Shift+: |
| Enter the current date. | Ctrl+; |
| Switch between displaying cell values and formulas in the worksheet. | Ctrl+` |
| Copy the formula from the cell above into the active cell or the formula bar. | Ctrl+’ |
| Move selected cells. | Ctrl+X |
| Copy selected cells. | Ctrl+C |
| Paste content at the insertion point, replacing any selection. | Ctrl+V |
| Open the Paste Special dialog box. | Ctrl+Alt+V |
| Use the Fill Down command to copy the contents and format of the topmost cell of a selected range into the cells below. | Ctrl+D |
| Open the Insert hyperlink dialog box. | Ctrl+K |
| Check spelling in the active worksheet or selected range. | F7 |
| Display the Quick Analysis options for selected cells. | Ctrl+Q |
| Display the Create Table dialog box. | Ctrl+L or Ctrl+T |
| Open the Workbook Statistics dialog box. | Ctrl+Shift+G |
Making Selections and Performing Actions
Selection
| Action | Shortcut |
|---|---|
| Select the entire worksheet. | Ctrl+A or Ctrl+Shift+Spacebar |
| Select the current and next sheet in a workbook. | Ctrl+Shift+Page down |
| Select the current and previous sheet in a workbook. | Ctrl+Shift+Page up |
| Extend the selection of cells by one cell. | Shift+Arrow key |
| Extend the selection of cells to the last nonblank cell in the same column or row as the active cell, or if the next cell is blank, to the next nonblank cell. | Ctrl+Shift+Arrow key |
| Turn on extend mode and use the arrow keys to extend the selection. Press again to turn off. | F8 |
| Add a non-adjacent cell or range to a selection using the arrow keys. | Shift+F8 |
| Select an entire column in a worksheet. | Ctrl+Spacebar |
| Select an entire row in a worksheet. | Shift+Spacebar |
| Select all objects on a worksheet when one object is selected. | Ctrl+Shift+Spacebar |
| Extend the selection of cells to the start of the worksheet | Ctrl+Shift+Home |
| Select the current data region in the worksheet | Ctrl+A or Ctrl+Shift+Spacebar |
| Select the current region around the active cell. | Ctrl+Shift+* |
Editing and Entry
| Action | Shortcut |
|---|---|
| Start a new line in the same cell. | Alt+Enter |
| Fill the selected cell range with the current value. | Ctrl+Enter |
| Finish a cell entry and move to the cell above. | Shift+Enter |
Command and Action
| Action | Shortcut |
|---|---|
| Select the first command on the menu when a menu or submenu is visible. | Home |
| Repeat the last command or action, if possible. | Ctrl+Y |
| Undo the last action. | Ctrl+Z |
Grouping and Outlining
| Action | Shortcut |
|---|---|
| Expand grouped rows or columns. | Hover over the collapsed items, then press and hold Shift while scrolling down. |
| Collapse grouped rows or columns. | While hovering over the expanded items, press and hold Shift and scroll up |
Working with Data and Formulas
Formula Bar and Cell Editing
| Action | Shortcut |
|---|---|
| Toggle tooltips for checking formulas in the formula bar or cell. | Ctrl+Alt+P |
| Edit the active cell, placing the cursor at the end of its content. If editing is disabled, move the cursor to the formula bar. Toggle Point mode for formula references using arrow keys. | F2 |
| Expand or collapse the formula bar. | Ctrl+Shift+U |
| Cancel a cell or formula bar entry. | Esc |
| Complete a formula bar entry and move to the cell below. | Enter |
| Move the cursor to the end of the text in the formula bar. | Ctrl+End |
| Select all text in the formula bar from the cursor position to the end. | Ctrl+Shift+End |
Calculation
| Action | Shortcut |
|---|---|
| Calculate all worksheets in all open workbooks. | F9 |
| Calculate the active worksheet. | Shift+F9 |
| Calculate all worksheets in all open workbooks, even those not updated since the last calculation. | Ctrl+Alt+F9 |
| Check dependent formulas and calculate all cells in all open workbooks, including cells not marked for calculation. | Ctrl+Alt+Shift+F9 |
Function and Formula Management
| Action | Shortcut |
|---|---|
| Display the menu or message for an Error Checking button. | Alt+Shift+F10 |
| Open the Function Arguments dialog box when the cursor is next to a function name in a formula. | Ctrl+A |
| Insert argument names and parentheses when the cursor is next to a function name in a formula. | Ctrl+Shift+A |
| Insert the AutoSum formula. | Alt+Equal sign (=) |
| Invoke Flash Fill to recognize patterns and fill the current column automatically. | Ctrl+E |
| Cycle through all combinations of absolute and relative references in a formula if a cell reference or range is selected. | F4 |
| Insert a function. | Shift+F3 |
| Copy the value from the cell above into the active cell or the formula bar. | Ctrl+Shift+” |
Charts and Macros
| Action | Shortcut |
|---|---|
| Create an embedded chart from the data in the current range. | Alt+F1 |
| Create a chart in a separate Chart sheet from the data in the current range. | F11 |
| Define a name for references. | Alt+M, M, D |
| Paste a name from the Paste Name dialog box (if defined). | F3 |
Miscellaneous
| Action | Shortcut |
|---|---|
| Move to the first field in the next record of a data form. | Enter |
| Create, run, edit, or delete a macro. | Alt+F8 |
| Open the Microsoft Visual Basic for Applications Editor. | Alt+F11 |
| Open the Power Query Editor. | Alt+F12 |
Power Pivot and External Data
Context Menu and Table Operations
| Action | Shortcut |
|---|---|
| Open the context menu for the selected cell, column, or row. | Shift+F10 |
| Select the entire table. | Ctrl+A |
| Copy the selected data. | Ctrl+C |
| Delete the table. | Ctrl+D |
| Move the table. | Ctrl+M |
| Rename the table. | Ctrl+R |
| Save the file. | Ctrl+S |
| Redo the last action. | Ctrl+Y |
| Undo the last action. | Ctrl+Z |
Column and Row Selection
| Action | Shortcut |
|---|---|
| Select the current column. | Ctrl+Spacebar |
| Select the current row. | Shift+Spacebar |
| Select all cells from the current location to the last cell in the column. | Shift+Page down |
| Select all cells from the current location to the first cell in the column. | Shift+Page up |
| Select all cells from the current location to the last cell in the row. | Shift+End |
| Select all cells from the current location to the first cell in the row. | Shift+Home |
Navigation within Tables
| Action | Shortcut |
|---|---|
| Move to the previous table. | Ctrl+Page up |
| Move to the next table. | Ctrl+Page down |
| Move to the first cell in the upper-left corner of the selected table. | Ctrl+Home |
| Move to the last cell in the lower-right corner of the selected table. | Ctrl+End |
| Move to the first cell of the selected row. | Ctrl+Left arrow key |
| Move to the last cell of the selected row. | Ctrl+Right arrow key |
| Move to the first cell of the selected column. | Ctrl+Up arrow key |
| Move to the last cell of the selected column. | Ctrl+Down arrow key |
Miscellaneous Actions
| Action | Shortcut |
|---|---|
| Close a dialog box or cancel an ongoing process, such as a paste operation. | Ctrl+Esc |
| Open the AutoFilter Menu dialog box. | Alt+Down arrow key |
| Open the Go To dialog box. | F5 |
| Recalculate all formulas in the Power Pivot window. | No specific shortcut provided |
Utilizing Function Keys
Function keys provide quick access to important features:
| Key | Description |
|---|---|
| F1 | F1: Open Excel Help. Ctrl+F1: Show/hide ribbon. +F1: Create embedded chart. Alt+Shift+F1: Insert new worksheet. Ctrl+Shift+F1: Toggle full screen. |
| F2 | F2: Edit active cell or move insertion point to formula bar. Toggle Point mode in formulas. Shift+F2: Add/edit cell note. Ctrl+F2: Show print preview. |
| F3 | F3: Open Paste Name dialog box (if names defined). Shift+F3: Open Insert Function dialog box. |
| F4 | F4: Repeat last action. Cycle through absolute/relative references in formulas. Ctrl+F4: Close workbook window. Alt+F4: Close Excel. |
| F5 | F5: Open Go To dialog box. Ctrl+F5: Restore workbook window size. |
| F6 | F6: Switch between worksheet, ribbon, task pane, and Zoom controls. Shift+F6: Switch between worksheet, Zoom controls, task pane, and ribbon. Ctrl+F6: Switch between two Excel windows. Ctrl+Shift+F6: Switch between all Excel windows. |
| F7 | F7: Open Spelling dialog box. Ctrl+F7: Move workbook window (if not maximized). |
| F8 | F8: Toggles extend mode. Shift+F8: Add non-adjacent cells to selection. Ctrl+F8: Size workbook window (if not maximized). Alt+F8: Open Macro dialog box. |
| F9 | F9: Calculate all worksheets. Shift+F9: Calculate active worksheet. Ctrl+Alt+F9: Calculate all worksheets (regardless of changes). Ctrl+Alt+Shift+F9: Recheck dependent formulas and calculate all cells. Ctrl+F9: Minimize workbook window. |
| F10 | F10: Toggle key tips (Alt does the same). Shift+F10: Open context menu. Alt+Shift+F10: Open menu/message for Error Checking button. Ctrl+F10: Maximize/restore workbook window. |
| F11 | F11: Create chart in a new Chart sheet. Shift+F11: Insert new worksheet. Alt+F11: Open VBA Editor. |
| F12 | F12: Open Save As dialog box. |
Essential Excel Keyboard Shortcuts
| Key Combination | Description |
|---|---|
| Alt | Displays Key Tips on the ribbon. |
| Example: | |
| Alt, W, P | Switches to Page Layout view. |
| Alt, W, L | Switches to Normal view. |
| Alt, W, I | Switches to Page Break Preview view. |
| Arrow keys | Move one cell up, down, left, or right in a worksheet. |
| Ctrl+Arrow key | Move to the edge of the current data region. |
| Shift+Arrow key | Extend selection by one cell. |
| Ctrl+Shift+Arrow key | Extend selection to the last nonblank cell. |
| Left/Right arrow keys | Navigate tabs or submenus. |
| Up/Down arrow keys | Navigate commands or tab groups. |
| Down/Alt+Down arrow key | Open selected drop-down list. |
| Backspace | Delete one character to the left in the formula bar or active cell. |
| Delete | Remove cell contents without affecting formats or notes. |
| End | Toggle End mode; move to the next nonblank cell. |
| Ctrl+End | Move to the last cell on the worksheet. |
| Ctrl+Shift+End | Extend selection to the last used cell. |
| Enter | Complete cell entry and move down. |
| Alt+Enter | Start a new line in the same cell. |
| Ctrl+Enter | Fill selected cells with the current entry. |
| Shift+Enter | Complete cell entry and move up. |
| Esc | Cancel cell entry or close menus/dialogs. |
| Home | Move to the beginning of a row. |
| Ctrl+Home | Move to the beginning of the worksheet. |
| Ctrl+Shift+Home | Extend selection to the beginning of the worksheet. |
| Page Down | Move one screen down. |
| Alt+Page Down | Move one screen to the right. |
| Ctrl+Page Down | Move to the next sheet. |
| Ctrl+Shift+Page Down | Select the current and next sheet. |
| Page Up | Move one screen up. |
| Alt+Page Up | Move one screen to the left. |
| Ctrl+Page Up | Move to the previous sheet. |
| Ctrl+Shift+Page Up | Select the current and previous sheet. |
| Shift | Hold and drag to move selected cells and drop to insert them. |
| Spacebar | Perform action for selected button or checkbox. |
| Ctrl+Spacebar | Select an entire column. |
| Shift+Spacebar | Select an entire row. |
| Ctrl+Shift+Spacebar | Select the entire worksheet. |
| Tab Key | Move one cell to the right. |
| Shift+Tab | Move to the previous cell or option. |
| Ctrl+Tab | Switch to the next tab in a dialog or between Excel windows. |
| Ctrl+Shift+Tab | Switch to the previous tab or between all Excel windows. |
FAQ – Frequently Asked Questions
1. How can I quickly find a specific Excel keyboard shortcut?
To quickly locate a specific shortcut, press Ctrl+F and type in the action or shortcut you are looking for. This will help you search through the document efficiently.
2. What if the shortcuts provided do not work on my keyboard layout?
The keyboard shortcuts mentioned are based on the US keyboard layout. If you are using a different layout, some shortcuts may vary. You might need to adjust the key combinations to match your specific keyboard configuration.
3. How can I customize keyboard shortcuts in Excel?
Currently, Excel does not offer a built-in feature to customize keyboard shortcuts directly. However, you can use VBA (Visual Basic for Applications) to create macros and assign them to keyboard shortcuts. Alternatively, you can use third-party software to remap keys.
4. Can I use these shortcuts on Excel for Mac?
While many of the shortcuts are similar, there are differences between Excel for Windows and Excel for Mac. For Mac users, the Command key often replaces the Ctrl key in shortcuts. It’s best to refer to the official Microsoft documentation for Mac-specific shortcuts.
5. How do I switch between multiple Excel workbooks?
To switch between open workbooks, you can use Ctrl+Tab to move to the next workbook and Ctrl+Shift+Tab to move to the previous workbook. This is helpful when working with multiple files simultaneously.
6. What if I accidentally change a shortcut or command behavior?
If you accidentally change a shortcut or command behavior, you can usually undo the action by pressing Ctrl+Z. If the issue persists, you might need to restart Excel or check for any customized settings that could have affected the default behavior.
7. How do I enable or disable keyboard shortcuts in Excel?
Keyboard shortcuts are enabled by default in Excel. If you find that shortcuts are not working, ensure that your keyboard is functioning properly and that there are no conflicting software settings. In some cases, Excel add-ins might interfere with shortcuts, so try disabling them if you encounter issues.
8. Can I use these shortcuts with other Office applications?
Many of the keyboard shortcuts are consistent across Microsoft Office applications like Word, PowerPoint, and Outlook. However, each application also has its own set of unique shortcuts tailored to its specific functions. It’s beneficial to learn the shortcuts for each application you frequently use.
9. How do I learn more about advanced Excel functions and shortcuts?
To learn more about advanced Excel functions and shortcuts, consider exploring the official Microsoft support website, online tutorials, or enrolling in Excel training courses. Additionally, practicing regularly and experimenting with different features will help you become more proficient.
10. Is there a way to reset all settings to default in Excel?
Yes, you can reset Excel settings to default by renaming or deleting the Excel options file (Excel15.xlb for Excel 2013, for example). This will reset the ribbon, quick access toolbar, and other settings. Be sure to back up any important customizations before doing this. You can find detailed instructions on the Microsoft support website.
11. How do I navigate and use Excel with vision impairments?
Excel offers accessibility features, such as screen reader compatibility and high-contrast modes, to assist users with vision impairments. Additionally, mastering keyboard shortcuts can significantly enhance navigation and productivity without relying on a mouse. The Microsoft Accessibility website provides more resources and tools for users with disabilities.
Final Thoughts
Mastering Excel keyboard shortcuts can dramatically improve your productivity, especially for individuals with mobility or vision impairments. By providing a faster, more accessible alternative to touchscreens and mice, these shortcuts streamline navigation and operations, making Excel more user-friendly. Understanding and utilizing these shortcuts can transform your Excel experience, enabling quicker data entry, smoother workflow processes, and enhanced overall efficiency. Whether you are performing simple tasks or handling complex data analyses, becoming proficient in these shortcuts will save you time and effort.