Table of Contents
ToggleAccurate time tracking is a cornerstone of effective workforce management, ensuring that both employers and employees benefit from precise records of work hours. A professional timesheet not only simplifies payroll calculations but also enhances productivity and project management. Excel, with its robust capabilities, is an ideal tool for creating customized timesheets. This guide offers a detailed, step-by-step walkthrough to help you design a professional timesheet in Excel, complete with advanced features. Plus, you’ll get access to a free prebuilt template to save time and effort.
Why Use a Timesheet?
Timesheet in Excel plays a vital role in managing time and resources effectively. Here’s how they can benefit your business or team:
- Track Employee Hours: Timesheets provide an organized way to log work hours for each employee, ensuring accuracy in attendance and timekeeping.
- Simplify Payroll: Automating the calculation of regular hours, overtime, and deductions reduces errors and saves time during payroll processing.
- Monitor Projects: By logging time against specific tasks or projects, you can evaluate resource allocation, identify inefficiencies, and improve project management.
- Boost Efficiency: Analyzing time-tracking data allows you to uncover trends and optimize workflows, increasing overall productivity.
Step-by-Step Guide to Creating a Timesheet in Excel
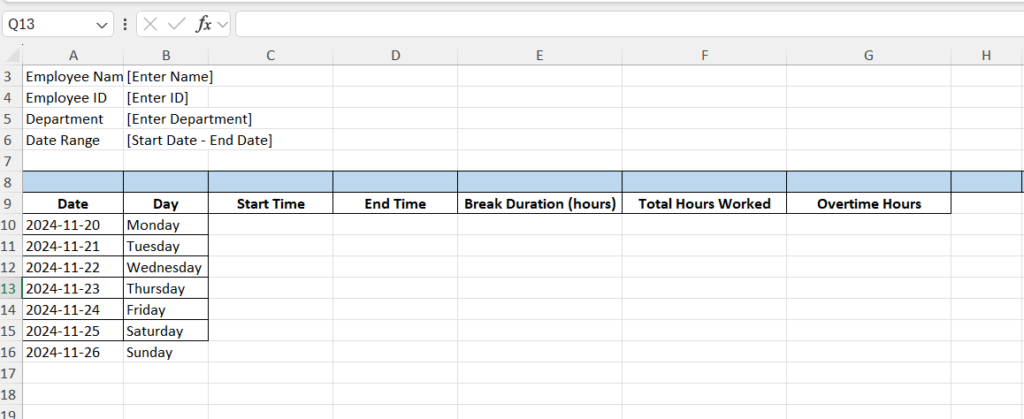
Step 1: Open Excel and Set Up Your Workbook
- Launch Excel: Start by opening a new Excel workbook.
- Rename the Sheet: In the bottom tab area, double-click the default sheet name (“Sheet1”). Rename it to something descriptive, such as “Timesheet,” to easily identify it in the workbook.
Renaming your sheet helps maintain organization, especially if you use Excel for multiple projects or purposes.
Step 2: Plan the Timesheet Layout
Before jumping into design, outline the essential components of your timesheet in Excel. These include:
Employee Details:
Fields to capture the employee’s name, ID, department, and other relevant details.
Date Range:
Clearly define the start and end dates for the timesheet period, such as a workweek or month.
Time Entry Section:
Include columns for daily entries:
- Date: The specific workday.
- Day: The day of the week (e.g., Monday).
- Start Time: The time the employee begins work.
- End Time: The time the employee finishes work.
- Break Duration: The length of breaks taken during the workday.
- Total Hours: The total time worked for the day.
Calculations Section:
At the bottom, add rows for:
- Weekly Total Hours: The sum of hours worked in a week.
- Overtime: Hours worked beyond the standard 40-hour workweek.
Taking the time to plan your layout ensures that your timesheet in Excel includes all the necessary details for tracking and analysis.
Step 3: Add a Timesheet Header
The header provides a clear and professional structure to your timesheet.
Create a Title:
- In the first row, select several cells across (e.g., A1 through F1) and merge them using the “Merge & Center” tool.
- Type “Employee Timesheet” as the title and format it with bold text, a larger font size, and center alignment for a polished look.
Include Employee Information Fields:
Below the title, add labels for employee-specific information such as:
- Employee Name
- Employee ID
- Department
- Date Range
Place these labels in one column (e.g., column A) and leave adjacent cells (e.g., column B) blank for user input.
By including a well-structured header, your timesheet looks professional and easy to navigate.
Step 4: Create the Time Entry Table
Add Column Headings:
In row 5, input the following headings:
- Date
- Day
- Start Time
- End Time
- Break Duration
- Total Hours
- Use bold text to differentiate these headings from the data below.
Format the Table:
- Highlight the header row and apply a background color for visibility.
- Use borders to outline the table, making each section clear and organized.
Enter Sample Data:
- Populate a few rows with sample dates, times, and durations to test your design and formulas.
A clear and structured table ensures ease of use for employees and accuracy in data entry.
Step 5: Automate Calculations
Automation reduces manual errors and saves time. Use Excel formulas to calculate key metrics.
Daily Total Hours:
To calculate the total hours worked each day:
- In the “Total Hours” column, enter the formula:
=(End Time - Start Time) - Break Duration - For example, in row 6, if “Start Time” is in column C, “End Time” in column D, and “Break Duration” in column E, the formula would look like this:
=(D6-C6)-E6
- In the “Total Hours” column, enter the formula:
Format the column to display time in “hh” format for consistency.
Weekly Total Hours:
- At the bottom of the “Total Hours” column, sum the daily totals using the formula:
=SUM(F6:F12)
- At the bottom of the “Total Hours” column, sum the daily totals using the formula:
Overtime Calculation:
- Add a formula to compute overtime if weekly hours exceed 40. In a separate cell, use:
=IF(SUM(F6:F12)>40, SUM(F6:F12)-40, 0) - This formula calculates only the hours beyond 40 as overtime.
- Add a formula to compute overtime if weekly hours exceed 40. In a separate cell, use:
Automation ensures that calculations are error-free and consistent.
Step 6: Enhance the Timesheet’s Appearance
Conditional Formatting:
- Use Excel’s conditional formatting to highlight incomplete fields or negative time values.
- Example: Set a rule to color cells red if “Total Hours” is negative or blank.
Professional Formatting:
- Apply light shading to header rows for a polished look.
- Use borders to outline each section, making the timesheet easy to read.
Protect Formula Cells:
To prevent accidental changes, lock formula cells:
- Select the formula cells → Right-click → Format Cells → Protection → Check “Locked.”
- Go to the Review tab → Protect Sheet → Set a password if needed.
These enhancements improve usability and ensure that your timesheet remains functional.
Step 7: Save and Test Your Timesheet
Test Formulas:
- Input sample data to verify that all formulas work correctly. Adjust as needed to fix any errors.
Save the Template:
- Save your timesheet as an Excel Template file (*.xltx). This allows you to reuse it without overwriting the original template.
- Save a copy as a standard Workbook (*.xlsx) for immediate use.
Additional Features to Include in Your Timesheet
To make your timesheet in Excel even more versatile and practical for business needs, consider adding the following advanced features:
1. Add Project and Task Details
For businesses working on multiple projects or tasks, adding a section to categorize work is essential. This enables you to track time spent on specific projects or tasks, which is crucial for project management and resource allocation.
How to Implement:
- Add a “Project Code” Column: Create a column where employees can input a unique code for the project they are working on. For example, “PRJ-101” might represent “Website Development.”
- Add a “Task Description” Column: Include another column where employees can briefly describe the task they are performing (e.g., “Design Homepage” or “Client Meeting”).
- Group or Filter Data: Use Excel’s filtering and grouping options to quickly view time spent on each project or task.
Benefits:
- Facilitates project-based billing by showing how much time was spent on specific tasks.
- Provides insights into resource allocation and project progress.
2. Introduce Billable Hours
If your business bills clients based on the hours worked by employees, tracking billable hours separately can streamline invoicing and improve accuracy.
How to Implement:
Add a “Billable Hours” Column: Include a column where employees can log hours that are billable to the client.
Use a Checkbox for Billable Entries: Add a checkbox in the timesheet for employees to mark whether specific hours are billable or not. You can do this using Excel’s Developer tools:
- Go to the Developer tab → Insert → Checkbox.
- Link the checkbox to a cell that reflects “TRUE” or “FALSE” based on the selection.
Calculate Billable Totals:
- Add another column to calculate the billable amount by multiplying the hours in the “Billable Hours” column by the hourly rate.
- Use a formula like:
=IF(G6=TRUE, F6*HourlyRate, 0)Here, “G6” refers to the checkbox cell, “F6” is the “Billable Hours” value, and “HourlyRate” is the predefined rate.
3. Include Approval Status
Adding a section for manager approval ensures timesheets are reviewed and verified before payroll or billing processes begin.
How to Implement:
Insert an “Approval Status” Column:
- Use a dropdown list to allow managers to mark the timesheet as “Approved,” “Pending,” or “Rejected.”
- Create the dropdown using Excel’s Data Validation tool:
- Select the column → Go to Data tab → Data Validation → Allow: List → Enter options like “Approved, Pending, Rejected.”
Add a Signature Row:
- At the bottom of the timesheet, include a row for the manager’s signature. Managers can either sign digitally or print and sign manually.
Conditional Formatting:
- Highlight rows with unapproved timesheets using conditional formatting. For example:
- If “Approval Status” is “Pending” or “Rejected,” the row turns red to indicate action is needed.
- Highlight rows with unapproved timesheets using conditional formatting. For example:
4. Track Paid and Unpaid Time Off
For a complete record of employee activity, incorporate sections to log paid and unpaid leave. This ensures absences are accounted for correctly during payroll calculations.
How to Implement:
Add Columns for Leave Tracking:
- Include separate columns for “Paid Time Off (PTO)” and “Unpaid Leave.” Employees can input the number of hours or days they took as leave.
Use Formulas for Calculations:
- Deduct leave hours from total working hours to calculate net hours worked:
=TotalHours - (PaidLeave + UnpaidLeave)
- Deduct leave hours from total working hours to calculate net hours worked:
Summary Section:
Create a summary section at the bottom of the timesheet to show:
- Total paid leave taken.
- Total unpaid leave taken.
- Remaining leave balance (if applicable).
How to Track Paid and Unpaid Time Off with Day Off
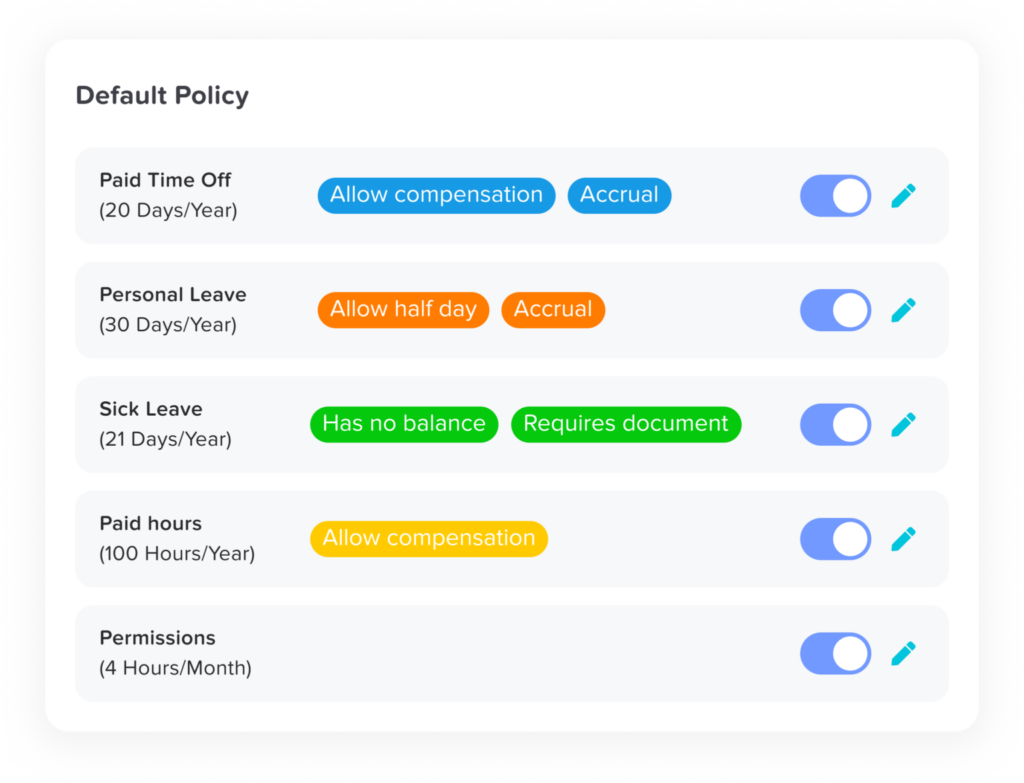
Effectively managing paid and unpaid time off is vital for maintaining workforce productivity and compliance with company policies. Day Off simplifies this process with its intuitive design and powerful features, making it easy to track, approve, and analyze employee leave. Below is a detailed guide on how to use Day Off app to streamline leave management seamlessly.
1. Set Up Employee Profiles
Before tracking leave, ensure all employee details are configured in Day-Off.app for smooth operation.
How to Add Employees:
- Invite employees individually via email or upload bulk details for large teams, saving time and effort.
- Ensure all key employee information, such as name, position, and department, is accurately recorded.
Define Roles and Permissions:
- Assign roles like Employee, Manager, or HR Admin to establish a clear approval workflow.
- Permissions ensure only authorized personnel can approve leave, view balances, or edit records.
Configure Leave Policies:
Set up rules for each leave type, including:
- Annual leave entitlements (e.g., 20 days/year).
- Accrual rates for paid time off (PTO) to account for monthly or annual accruals.
- Carryover limits for unused leave, ensuring compliance with company policy.
2. Customize Leave Types
Tailor leave categories in Day Off to match your organization’s policies and workforce needs.
Paid Leave (PTO):
- Define categories such as vacation, sick leave, or public holidays.
- Assign specific rules for each, such as limits, approval requirements, or conditions for use.
Unpaid Leave:
- Create a distinct category for unpaid absences to ensure they are tracked separately from PTO.
Special Leave Types:
Customize additional leave types such as:
- Maternity/Paternity Leave: Include extended periods for parental leave.
- Bereavement Leave: Allow employees time off to grieve a loss.
- Compensatory Time Off: Track time off in lieu of overtime work.
Unique Rules for Each Type:
- Set specific eligibility criteria, documentation requirements (e.g., medical certificates), or maximum usage limits.
Benefits:
Customized leave types provide flexibility, making it easier to manage a wide range of employee leave needs while ensuring compliance with company policies.
3. Enable Time-Off Requests
Allow employees to submit leave requests quickly and easily using the app’s intuitive interface.
Submitting a Request:
- Employees log in to the app and navigate to the Request Time Off section.
- Select the leave type (e.g., PTO, unpaid leave).
- Input the start and end dates and include a reason for the request if required.
- Submit the request for review.
Approval Workflow:
- Managers Receive Notifications: Once a request is submitted, managers are alerted to take action.
- Approve or Reject Requests: Approvals are based on leave balances, team availability, and policy compliance.
- Automatic Balances Update: Approved leave is deducted from the employee’s PTO balance or logged under unpaid leave.
Benefits:
Streamlined request and approval workflows reduce delays and eliminate the need for manual tracking or paperwork.
4. Track Leave Balances
Day Off ensures real-time tracking of both paid and unpaid leave balances for employees and managers.
For Paid Leave (PTO):
- Employees can view their remaining PTO at any time, avoiding confusion over available days.
- Approved leave is automatically deducted, ensuring balances are always accurate.
For Unpaid Leave:
- Unpaid absences are tracked separately, ensuring they do not affect PTO balances.
- Managers can review reports showing the total number of unpaid days taken during a specific period.
Benefits:
Accurate tracking of balances reduces errors, promotes transparency, and empowers employees to plan their leave responsibly.
5. Generate Detailed Reports
Day Off offers robust reporting features to provide insights into leave trends and payroll adjustments.
Leave Usage Reports:
- Track PTO and unpaid leave usage per employee to identify trends, such as employees frequently exhausting their leave entitlements.
- Review overall team leave data to manage workloads and prevent scheduling conflicts.
Payroll Integration Reports:
- Export data on unpaid leave for automatic salary adjustments.
- Combine work hours and leave data to ensure accurate payroll processing.
Benefits:
Detailed reports improve decision-making, simplify payroll management, and ensure compliance with leave policies.
6. Set Notifications and Alerts
Stay informed with real-time alerts to keep the leave process smooth and efficient.
For Employees:
- Receive notifications about remaining leave balances to avoid exceeding entitlements.
- Get alerts when leave requests are approved, denied, or pending further action.
For Managers:
- Automatic reminders for pending leave requests to prevent delays.
- Alerts when employees exceed their unpaid leave allowances or take excessive PTO.
Benefits:
Notifications and alerts ensure everyone stays informed, reducing miscommunication and promoting accountability.
Conclusion
Accurate time tracking is essential for effective workforce management, and a well-designed timesheet in Excel is a cornerstone of this process. By using Excel, you can create a customizable, professional timesheet to log hours, calculate payroll, and enhance productivity. This guide walks you through every step, from setting up the layout to automating calculations and adding advanced features like project tracking and billable hours. Additionally, tools like Day Off can further streamline leave management, ensuring real-time tracking and seamless payroll integration. Whether you choose Excel or a dedicated app, mastering time tracking will boost efficiency, improve project management, and simplify payroll processes.
